6.2.1 밝기를 수동으로 조정
애플리케이션
스크린 밝기, 감마, 색온도 및 색 공간을 수동으로 조정하여 화면의 밝기와 채도 표현력을 실시간으로 변경하여 환경 조건 및 사용자 요구를 충족합니다.
적용 가능한 제품
● RGB에 대한 개별 감마 조정 :
− 센딩 카드의 입력 소스의 비트 심도가 8비트인 경우 해당 수신 카드에는 A4, A4s, A5, A5s, A5s Plus, A7, A7s, A7s
Plus, A8, A8s, A9s, A10s Plus, DH7512 및 DH3208이 포함됩니다.
− 센딩 카드의 입력 소스의 비트 심도가 10비트 또는 12비트인 경우 적용 가능한 송신 카드에는 MCTRL1600,
MCTRL4K, MCTRL660 PRO, KT8, KT8E, KT16E, KT16C, MCTRL R5, MEE200 및 MEE400이 포함됩니다.
● 기타 기능 : 모든 수신 카드 및 발송 카드에 적용 가능
관련 정보
수동 밝기 조정은 화면 밝기를 수동으로 설정하는 것입니다. NovaLCT가 열리면 운영 절차의 단계를 직접 수행할 수 있습니다. NovaLCT에 로그인한 후 이 섹션의 사용자 지정 감마, 사용자 지정 색온도 및 사용자 지정 색 공간에서 작업을 수행할 수도 있습니다. 주변 밝기가 높으면 화면 밝기를 더 높은 수준으로 조정하여 선명한 디스플레이를 보장합니다. 주변 밝기가 낮으면 화면 밝기를 낮은 수준으로 조정하여 빛 공해를 줄이십시오.
운영 절차
1단계 메뉴 표시 줄에서 Settings > Brightness를 클릭하거나

선택합니다.
2단계 Manual Adjustment을 선택합니다.
3단계 슬라이더를 드래그하여 밝기를 조정하고 그레이스케일 또는 대비를 선택합니다.
4단계 그림 6-8에 표시된 고급 설정을 위해

를 클릭하여 메뉴를 확장하고 필요에 따라 다음 작업을 수행합니다.
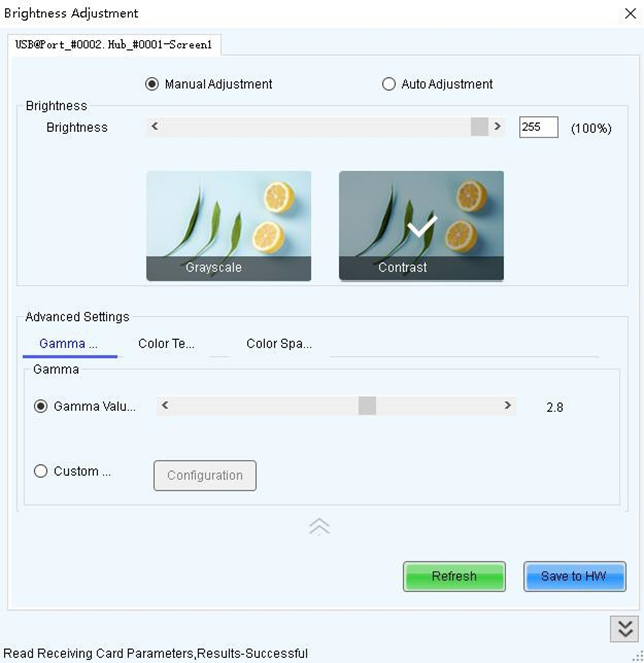
감마 (Gamma) 조정
슬라이더를 드래그하여 감마 값을 조정합니다.
색온도 조정 (color temperature)
Rough Adjustment을 선택하고 슬라이더를 드래그하여 색온도를 조정합니다. 또는 Precise Adjustment을 선택하고 사용자 지정 색온도를 클릭하여 사용합니다. (예:

)
색 공간 조정 (color space)
색상 공간을 사용하지 않도록 설정하거나, 표준 색상 공간(PAL/NTSC)을 사용하도록 설정하거나, 사용자 지정 색상 공간을 사용하도록 설정합니다. (예:

)
Notes
NovaLCT에 로그인한 후 사용자 지정 감마, 사용자 지정 색온도 및 사용자 지정 색 공간을 설정할 수 있습니다. 자세한 내용은 사용자 지정 감마, 사용자 지정 색온도 및 사용자 지정 색 공간을 참조하십시오.
5단계 구성이 완료되면 Save to HW을 클릭하여 구성을 하드웨어에 저장합니다.
사용자 지정 감마
1단계 Gamma Adjustment 페이지에서 Custom Gamma Adjustment을 선택합니다.
2단계 Configuration을 클릭하여 그림 6-9에 표시된 대화 상자를 엽니다.
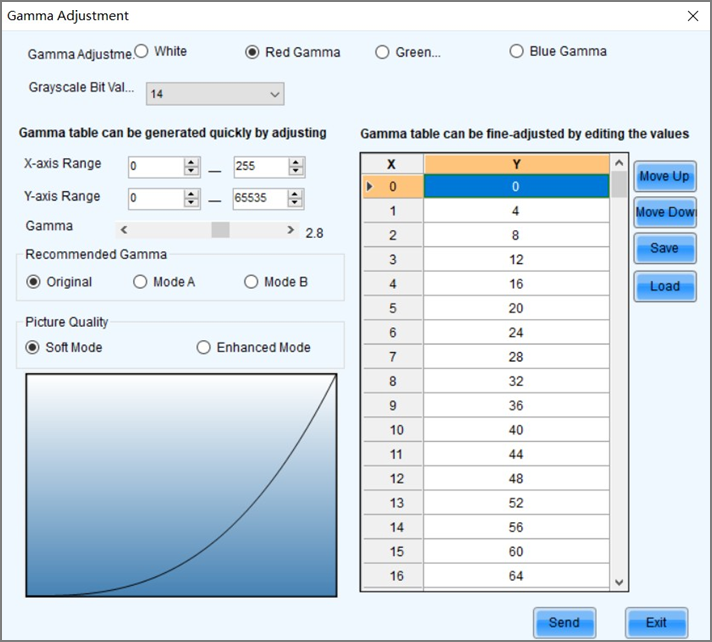
3단계 제어 시스템이 RGB에 대한 개별 감마 조정을 지원하는 경우 흰색을 선택하여 빨간색, 녹색 및 파란색의 감마 곡선을 동시에 조정합니다. 또는 빨간색 감마, 녹색 감마 또는 파란색 감마를 선택하여 단일 색상의 감마 곡선을 조정합니다. 제어 시스템이 RGB에 대한 개별 감마 조정을 지원하지 않는 경우 이 단계를 건너뜁니다.
4단계 감마 곡선을 구성하는 데 필요한 다음 작업 중 하나를 수행합니다.
Load a Gamma configuration file
Load를 클릭하여 감마 구성 파일을 로드합니다.
감마 곡선을 수동으로 조정
슬라이더를 드래그하여 감마 곡선을 조정합니다.
Adjust the Gamma table manually
Y 열의 값을 두 번 클릭하여 값을 편집하고 Y 열에서 값을 선택하고 Move Up 또는 Move Down로 이동합니다.
5단계 관련 매개 변수를 설정합니다.
● Grayscale Bit Value: 기본값을 사용합니다.
● X-axis Range : 감마 곡선의 X 축 범위를 나타냅니다. 8비트, 10비트 및 12비트 입력 소스의 X축 범위는 각각 0–255,
0–1023 및 0–4095입니다.
● Y-axis Range : 감마 곡선의 Y 축 범위를 나타냅니다. 범위는 항상 0–65535입니다.
● Recommended Gamma : original 모드는 대비 선호이며 모드 A는 그레이 스케일이 선호됩니다. 모드 B는 이 두 모드
사이에 있습니다.
● Picture Quality : 감마 곡선이 모드 A 또는 B에 있을 때 화질을 soft mode 또는 enhanced mode로 설정할 수 있습니다.
6단계 설정이 완료되면 Send를 클릭하여 구성을 하드웨어로 보냅니다.
7단계(선택 사항) Save(저장)를 클릭하여 감마 정보를 구성 파일로 저장합니다.
사용자 지정 색온도
1단계 Color Temperature Adjustment 페이지에서 Precise Adjustment을 선택합니다.
2단계 그림 6-10에 표시된 대화 상자를 열려면

클릭합니다.
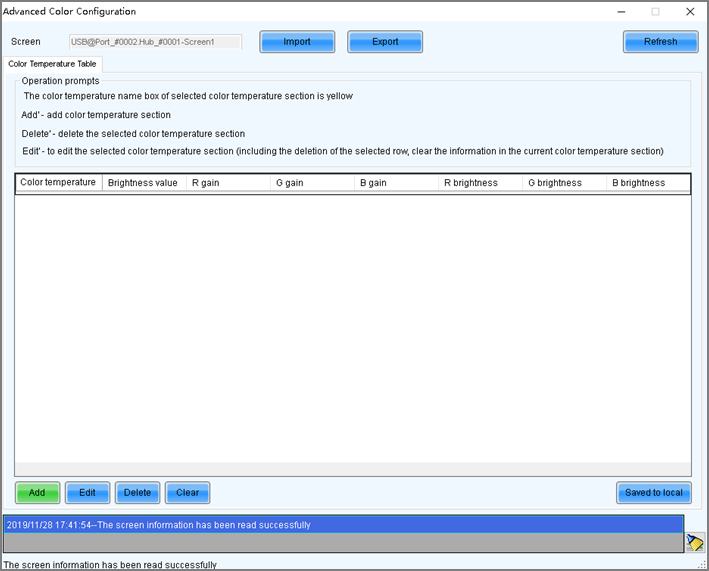
3단계 색온도 구성 파일(. fcg)이 있는 경우 Import를 클릭하여 구성을 빠르게 완료합니다. 색온도 구성 파일이 없는 경우 다음 작업을 계속 수행하여 구성을 수동으로 완료합니다.
4단계 Add(추가)를 클릭하여 그림 6-11에 표시된 대화 상자를 엽니다.
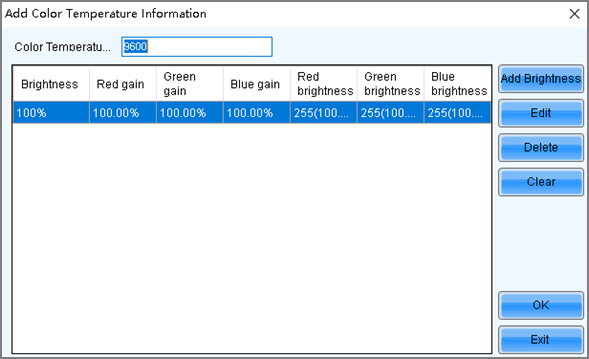
5단계 Add Brightness를 클릭하여 그림 6-12에 표시된 대화 상자를 엽니 다.
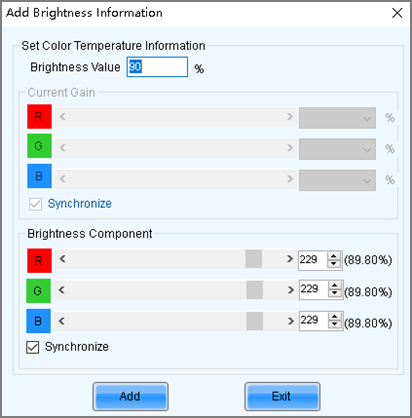
6단계 지정된 밝기 값에 해당하는 색온도 정보를 추가합니다.
Current Gain은 모듈의 색온도 매개 변수입니다. 이 매개 변수는 모듈 칩에서 지원할 때 설정할 수 있습니다.
Brightness Component는 리시빙 카드의 색온도 매개 변수입니다. 동기화를 선택하면 R, G 및 B 매개 변수가
동일한 값으로 설정됩니다. 필요한 경우 색온도 정보를 편집, 삭제 및 지울 수 있습니다.
7단계 구성이 완료되면 Save to local을 클릭하여 사용자 지정 색온도를 저장합니다. 해당 버튼이 Precise Adjustment 옆에 표시됩니다.
8단계(선택 사항) Export를 클릭하여 현재 색온도 정보를 구성 파일로 저장합니다.
사용자 지정 색상 공간
1단계 Color Space Adjustment에서 그림 6-13에 표시된 대화 상자를 클릭하여 엽니다.
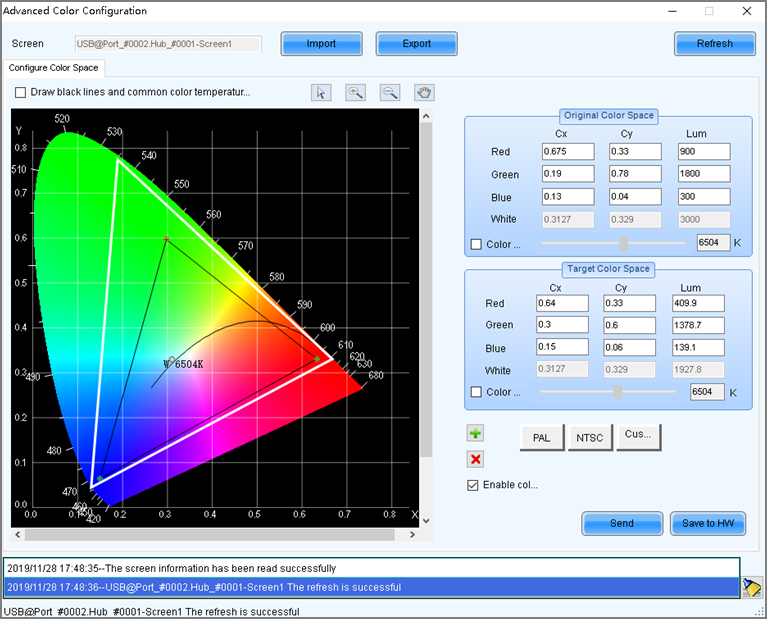
2단계 원래 색상 공간을 설정합니다.
흰색 삼각형은 original color space을 나타냅니다. target color space은 원래 색상 공간을 기반으로 구성됩니다.
색도계를 사용하여 화면의 원래 색 공간을 측정 한 다음 측정 된 값을 원래 색 공간 테이블에 입력하는 것이
좋습니다.
3단계 필요에 따라 다음 작업 중 하나를 수행하여 사용자 정의 색상 공간을 설정합니다.
Select a standard color space
PAL 또는 NTSC를 클릭하여 표준 색상 공간 중 하나를 사용합니다.
Select an existing custom color space
사용자 정의 색상 공간이 있으면 클릭하여 사용합니다. 그렇지 않은 경우 Import를 클릭하여 사용자 지정 색상 공간을 가져오거나 클릭하여 사용자 지정 색상 공간을 만든 다음 클릭하여 사용합니다.
Adjust the color space diagram manually
왼쪽 다이어그램에서 검은색 삼각형의 꼭짓점을 끌어 대상 색 공간을 조정합니다. Draw black lines and common color temperature points를 선택하면 검은색 곡선 (색온도 곡선)과 일부 일반적인 색온도 점 (단색 둥근 점)이 다이어그램에 표시됩니다.
Adjust the color space values manually
정확한 조정을 위해 대상 색상 공간 표의 매개변수 값을 변경합니다.
4단계 구성이 완료되면 Enable color space adjustment을 선택하여 target color space을 적용하고 구성 정보를 하드웨어로 보내기 위해 보냅니다.
5단계 Save to HW를 클릭하여 저장 정보를 하드웨어에 저장합니다.
6.2.2 밝기 자동 조정
애플리케이션
자동 밝기 조정 규칙을 설정하여 NovaLCT 또는 센딩 카드가 화면 밝기를 자동으로 조정할 수 있도록 합니다.
적용 가능한 제품
모든 송신 카드
필수 구성 요소
주변 밝기에 따라 화면 밝기를 조정하는 경우 광센서를 센딩 카드 또는 다기능 카드에 연결해야 합니다.
광센서가 다기능 카드에 연결된 경우 다기능 카드 관리 페이지에서 주변 장치 구성을 완료해야 합니다.
관련 정보
자동 밝기 조정을 구성하면 두 가지 조정 모드가 제공됩니다.
Software adjustment mode
NovaLCT는 화면 밝기를 자동으로 조정합니다. 이 모드는 제어 PC가 센딩 카드에 연결되어 있고 모니터링이 실행 중일 때 적용됩니다. Combined-screen 화면 밝기, 색온도 및 감마를 조정해야 하며 소프트웨어로 night mode를 활성화해야 합니다.
조정 프로세스는 VNNOX 클라우드 플랫폼의 iCare에서 내보내고 볼 수 있는 로그로 기록됩니다.
Hardware adjustment mode
센딩 카드는 화면 밝기를 자동으로 조정합니다. 이 모드는 제어 PC와 송신 카드의 연결이 끊어지거나 모니터링이 중지될 때 적용됩니다. Combined-screen 은 이 모드를 지원하지 않습니다. 조정 프로세스는 로그로 기록되지 않습니다.
운영 절차
1단계

클릭하거나 메뉴 표시 줄에서 Settings > Brightness 선택.
2단계 Auto Adjustment을 선택합니다.
3단계 Wizard Settings 선택.
자동 조정 테이블이 구성된 경우 테이블의 항목을 추가, 삭제 및 수정하거나 Light Sensor Configuration을 클릭하여 광센서 정보를 설정할 수 있습니다.
4단계 필요에 따라 조정 모드를 선택하고 Next을 클릭합니다.
Advanced adjustment
화면 밝기는 기간에 따라 조정됩니다. 지정된 밝기 또는 주변 밝기에 따라 화면 밝기를 조정하도록 선택할 수 있습니다.

a. Add를 클릭합니다.
b.start time과 adjustment method을 설정한 다음 OK을 클릭합니다.
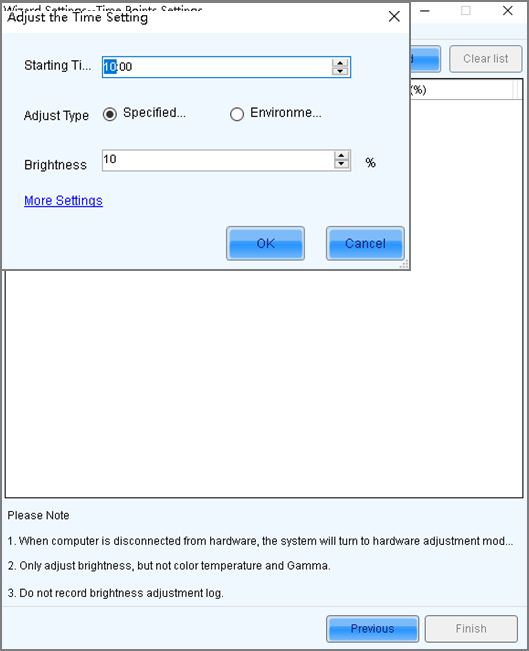
c.More Settings을 클릭하여 색온도와 감마 값을 설정합니다.
color temperature에 있는 드롭다운 상자의 옵션은 사용자 지정 색온도입니다.
d. 설정이 완료되면 Cancel를 클릭하여 대화 상자를 닫습니다.
아래 그림과 같이 두 가지 구성 항목은 화면 밝기가 8:00부터 18:00까지 80%로 조정되고 다음 날 18:00부터 8:00까지
주변 밝기에 따라 밝기 매핑 테이블의 해당 값으로 조정됨을 나타냅니다.

e.Adjustment Method 아래에 Environment Brightness가 없으면 마침을 클릭합니다. Adjustment Method 아래에
Environment Brightness가 있는 경우 Next을 클릭하고 Light Sensor Adjustment 아래 광센서 조정의 설명에 따라
광 센서 설정을 완료합니다.
Light sensor adjustment
화면 밝기는 주변 밝기에 따라 조정됩니다. 주변 밝기 매핑 테이블에서 주변 밝기와 화면 밝기 간의 해당 관계를 설정합니다.
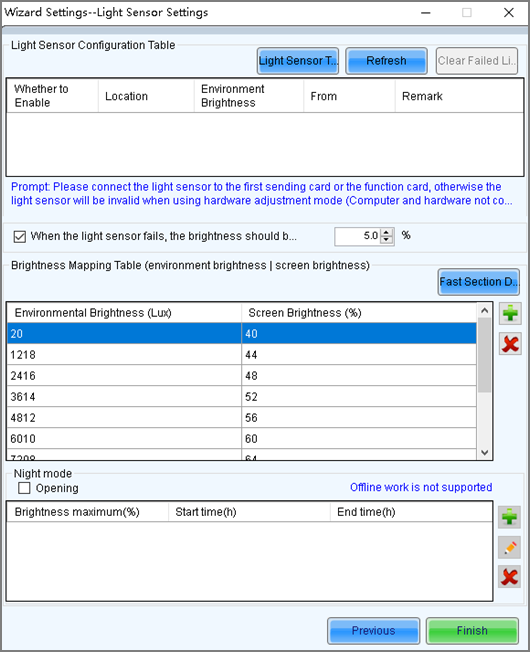
a. Light Sensor Test를 클릭하여 모든 센딩카드 및 다기능 카드에 연결된 광센서를 포함하여 제어 시스템에 연결된
광 센서를 테스트합니다. 비효율적인 광 센서 정보를 지우려면 Clear Failed Light Sensor Information를 클릭합니다.
b.(선택 사항) When the light sensor fails, the brightness should be adjusted 옵션을 선택하면 광센서 고장 시 지정된
밝기 값으로 동작합니다. 이 옵션을 선택하지 않으면 광센서가 고장 날 때 화면 밝기가 마지막으로 업데이트된 밝기
값을 유지합니다.
c.

또는

를 클릭하거나 Fast Section Division을 클릭하여 밝기 매핑 테이블을 설정합니다.
빠른 섹션 분할은 주변 밝기 범위와 화면 밝기 범위를 지정된 수의 세그먼트로 균등하게 나눌 수 있습니다.
d.(선택 사항) night mode의 Opening를 선택하여 야간 모드를 활성화하고 지정된 기간의 최대 밝기를 설정합니다.
주변 조명이 광센서를 방해하거나 광센서가 주변 밝기 데이터를 수집할 때 예외가 발생하면 화면 밝기가 너무
높을 수 있습니다. 이것은 야간 모드에서 피할 수 있습니다. 시작 시간과 종료 시간이 같으면 야간 모드가 항상
적용됩니다.
e. Finish을 클릭합니다.
5단계 설정이 완료되면 Save을 클릭합니다.
6단계(선택 사항) 로그 내보내기를 클릭하여 소프트웨어 조정 모드에서 밝기 조정 로그를 내보냅니다.
7 단계 (선택 사항) 자동 밝기 조정의 고급 매개 변수를 설정합니다.
1. 작업 표시줄에서

를 클릭하고 Brightness Advanced Settings을 클릭합니다.
2. Enable Brightness Gradient를 선택합니다. 화면 밝기가 점차 목표 값으로 변경됩니다.
3. 광센서가 주변 밝기를 측정하는 주기와 횟수를 설정합니다.
예를 들어, 주기가 60초이고 횟수가 5인 경우 광센서는 60초마다 주변 밝기를 측정합니다. 5 회 측정 후 NovaLCT는
최대 값과 최소값 없이 측정된 값의 평균을 계산합니다. 이 평균값은 주변 밝기입니다. 여러 개의 광센서가 연결된
경우 NovaLCT는 모든 주변 밝기 값의 평균을 계산합니다.
4. Save을 클릭합니다.




댓글