6.1.1 Online Calibration 매개변수 설정
애플리케이션
NovaLCT가 NovaCLB cabliration 소프트웨어와 함께 작동할 때 이미지 표시 매개변수를 설정하고 cabliration을 비활성화하거나 online calibration 중에 cabliration 유형을 설정합니다.
적용 가능한 제품
- Dark or bright line correction : A8s 수신 카드에 적용 가능
- 기타 기능: 모든 센딩 카드 및 리시빙 카드에 적용 가능
전제 조건
- 하드웨어 설정이 완료되었습니다.
- NovaCLB cabliration 소프트웨어가 설치되어 있습니다.
관련 정보
cabliration을 통해 LED의 밝기와 색상 조정을 통해 목표 값에 도달하여 밝기와 색 균형이 잡힌 이미지와 더 나은 디스플레이 효과를 얻을 수 있습니다.
운영 절차
1단계 메뉴 표시줄에서 User > Advanced Synchronous System을 선택합니다. 암호를 입력하고 확인을 클릭합니다. 기본 암호는 "admin"입니다.
2단계 메뉴 모음에서 Tools > Calibration을 클릭하거나

선택합니다.
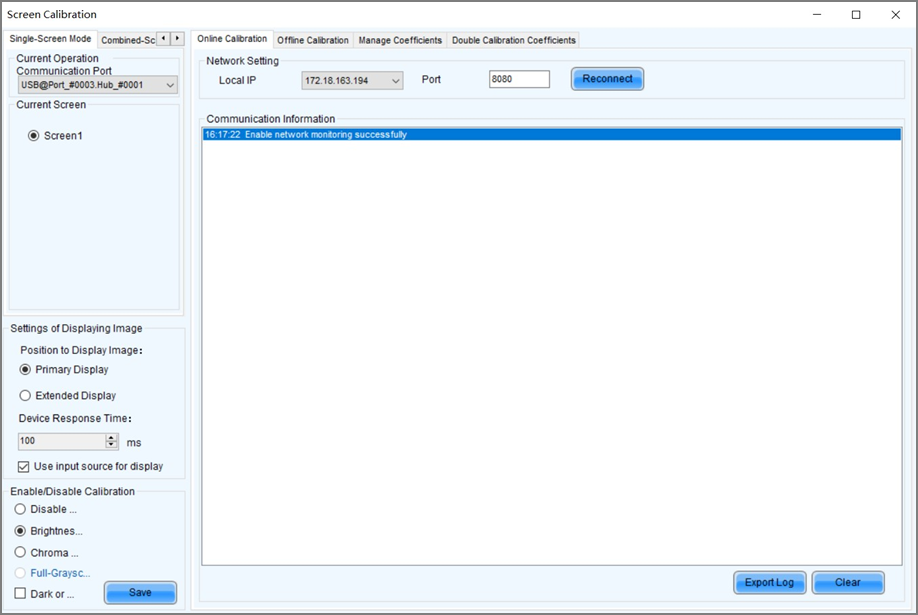
3단계 Single-Screen Mode 탭 또는 Combined-Screen Mode 탭을 선택합니다.
4단계 Single-Screen Mode 에서 통신 포트와 화면을 선택합니다. Combined-Screen Mode에서는에서는 이 단계를 건너뜁니다.
5단계 표시된 매개변수를 설정합니다.
- Position to Display Image: 기본 또는 확장 모니터의 이미지를 화면에 표시할지 여부를 선택합니다.
- Device Response Time:: 통합 화면 모드에서 이 매개변수를 설정하면 표시창이 카메라가 사진을 찍는 시간에 잘 맞도록 할 수 있습니다.
- Use input source for display: 디스플레이에 신호 소스를 사용하려면 이 옵션을 선택하세요. 디스플레이에 하드웨어를 사용하려면 이 옵션을 선택 해제하십시오.
- Enable/Disable Calibration: 보정을 비활성화하거나 밝기 보정 또는 채도 보정을 선택합니다. Dark Line Correction 또는 Bright Line Correction을 동시에 선택할 수 있습니다. 저장을 클릭하여 설정을 적용합니다.
6단계 네트워크 모니터링이 성공하면 NovaCLB를 열고 NovaLCT의 Online Calibration 탭 페이지에 표시된 로컬 IP 주소와 포트 번호를 입력하여 NovaCLB를 NovaLCT에 연결합니다. 네트워크 모니터링이 실패하면 Reconnect을 클릭하거나 포트를 변경한 후 Reconnect을 클릭하세요.
7단계 (선택 사항) Export Log를 클릭하여 통신 로그를 내보내거나 Clear를 클릭하여 통신 로그를 지웁니다.
6.1.2 Average Coefficients 구하기
애플리케이션
화면에서 지정된 영역의 평균 보정값을 가져옵니다.
적용 가능한 제품
모든 리시빙 카드
관련 정보
combined screens에는 오프라인 보정을 사용할 수 없습니다.
운영 절차
1단계 메뉴 표시줄에서 User > Advanced Synchronous System User Login을 선택합니다. 암호를 입력하고 확인을 클릭합니다. 기본 암호는 "admin"입니다.
2단계 메뉴 모음에서 Tools > Calibration을 클릭하거나

선택합니다.
3단계 Single-Screen Mode 탭을 선택합니다.
4단계 통신 포트 및 화면을 선택합니다.
5단계 Offline Calibration 탭을 선택합니다.
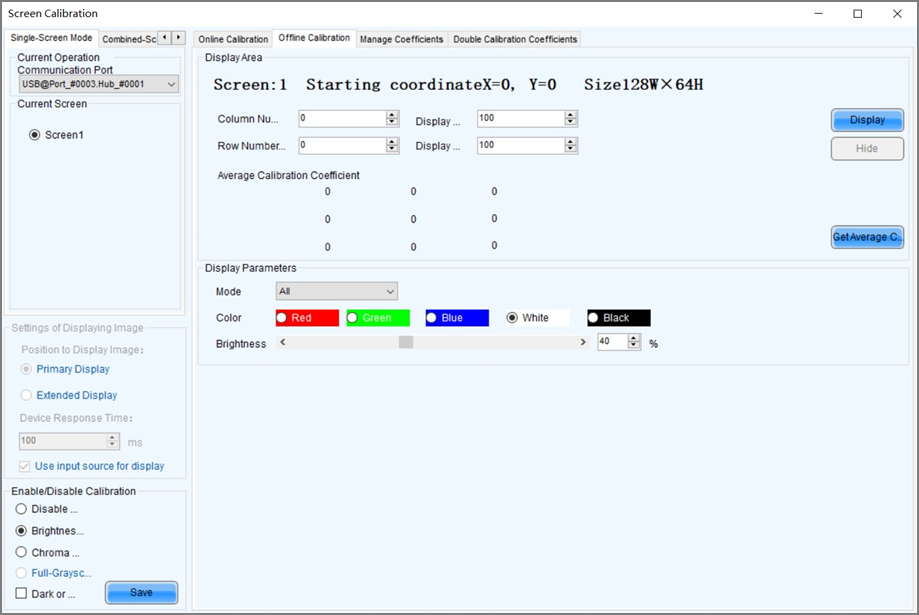
6단계 평균 보정 계수를 구하려는 영역을 지정합니다.
7단계 Get Average Coefficients를 클릭합니다.
8단계 평균 보정 계수를 성공적으로 얻은 후 OK을 클릭합니다.
9단계 (선택 사항) Display 또는 Hide를 클릭하여 표시 창을 표시하거나 숨깁니다.
6.1.3 보정 계수 관리
애플리케이션
보정 계수를 업로드, 저장, 조정, 지우기 및 다시 로드합니다.
적용 가능한 제품
- Dark or bright line correction: A8s 수신 카드에 적용 가능
- 기타 기능 : 모든 수신 카드에 적용 가능
전제 조건
- 데이터베이스 파일을 사용하려면 준비가 필요합니다.
- 모듈 플래시 관리에는 플래시 메모리가 있는 모듈이 필요합니다.
관련 정보
combined screens에서는 보정 계수 관리를 사용할 수 없습니다. 픽셀 수준 보정 데이터베이스 파일은 두 가지 유형으로 나뉩니다.
Screen calibration 데이터베이스 파일
각 픽셀의 좌표와 보정 계수를 화면에 저장합니다. 캐비닛의 위치가 변경된 후에는 보정 계수를 캐비닛에 업로드할 수 없습니다.
Cabine calibration 데이터베이스 파일
캐비닛 번호에 따라 캐비닛의 각 픽셀의 좌표 및 보정 계수를 저장합니다. 캐비닛의 위치가 변경된 후 캐비닛 번호에 따라 보정 계수를 캐비닛에 업로드할 수 있습니다.
모듈 플래시 메모리는 보정 계수와 모듈 ID를 저장할 수 있습니다. 네트워크 중단이 발생한 경우 자체 테스트 버튼을 2초 동안 누르고 있으면 모듈 플래시 메모리의 교정 계수를 수신 카드로 다시 읽을 수 있습니다.
운영 절차
1단계 메뉴 표시줄에서 User > Advanced Synchronous System User Login을 선택합니다. 암호를 입력하고 확인을 클릭합니다. 기본 암호는 "admin"입니다.
2단계 메뉴 모음에서 Tools > Calibration을 클릭하거나

선택합니다.
3단계 Single-Screen Mode 탭을 선택합니다.
4단계 통신 포트 및 화면을 선택합니다.
5단계 Manage Coefficients 탭을 선택합니다.
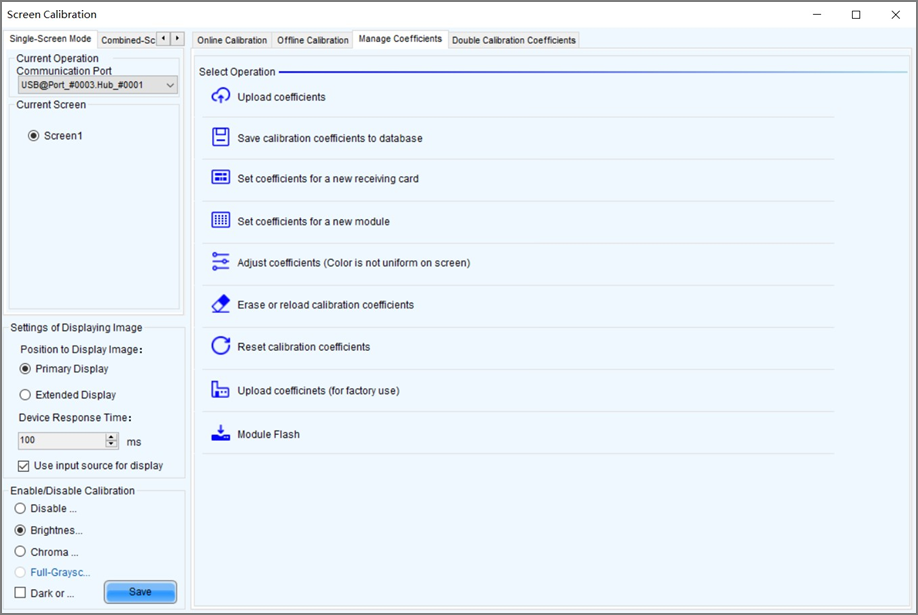
6단계 필요에 따라 다음 작업을 수행합니다.
작업 중에 왼쪽에서 Disable Calibration, Brightness Calibration 또는 Chroma Calibration을 선택할 수 있습니다. Dark or Bright Line Correction 은 동시에 선택가능합니다. 저장 후 적용된 계수의 효과를 화면에서 확인할 수 있습니다.
Upload coefficients
− Pixel level calibration database: 로컬 컴퓨터에서 cabinet 또는 screen calibration 데이터베이스 파일을 선택하고 보정 계수를 리시빙 카드에 빠르고 안정적으로 업로드합니다.
- Dark or bright line database:: 로컬 컴퓨터에서 Dark or bright line 데이터베이스 파일을 선택하고 보정 계수를 리시빙 카드에 안정적으로 업로드합니다.
− Full-Grayscale Calibration Database: 로컬 컴퓨터에서 Full-Grayscale Calibration 데이터베이스 파일을 선택하고 보정 계수를 리시빙 카드에 안정적으로 업로드합니다.
Stable 업로드는 Fast 업로드보다 시간이 더 걸리지만 더 안정적이고 신뢰할 수 있습니다.
Save calibration coefficients to database
리시빙 카드의 보 계수를 기존 또는 새 데이터베이스에 저장합니다.
Set coefficients for a new receiving card
보정 데이터베이스 파일을 업로드하거나 하나 이상의 주변 캐비닛을 참조하여 보정 계수를 가져옵니다. 필요에 따라 리시빙 카드에 계수를 조정하고 저장합니다.
Set coefficients for a new module
보정데이터베이스 파일을 업로드하거나 하나 이상의 주변 모듈을 참조하여 보정 계수를 가져옵니다. 필요에 따라 리시빙카드에 계수를 조정하고 저장합니다.
Adjust coefficients (Color is uniform on screen)
리시빙 카드의 현재 보정 계수를 조정하거나 주변 모듈을 참조하여 보정 계수를 조정하십시오. 조정 후 다른 지정된 영역에 계수를 적용할 수도 있습니다.
Erase or reload calibration coefficients
리시빙 카드가 연결된 모듈 영역에서 보정 계수를 지우거나 모듈 영역에서 보정 계수를 다시 로드하십시오. 지우기 전에 데이터베이스 파일을 백업하는 것이 좋습니다.
Reset calibration coefficients
교정 계수를 특정한 값으로 설정합니다.
Upload coefficients (for factory use)
가져온 캐비닛 ID에 따라 캐비닛 보정 데이터베이스 파일의 보정 계수를 해당 캐비닛에 차례로 업로드하고 화면 보정 데이터베이스 파일을 내보냅니다. Stable 업로드는 Fast 업로드보다 시간이 더 걸리지만 더 안정적이고 신뢰할 수 있습니다.
Module Flash
모듈 플래시 메모리 상태를 확인하고, 모듈 및 리시빙 카드의 보정 계수를 보고, 물리적 주소 또는 토폴로지를 기반으로 리시빙 카드 및 모듈에 보정계수를 저장합니다.
키보드로 "admin"을 입력합니다. 모듈에 보정 계수 저장 버튼이 표시됩니다.
자동 업로드 모듈을 선택한 경우 제어 시스템의 전원을 켠 후 캐비닛 ID가 변경된 것을 시스템이 감지하면 모듈 플래시 메모리의 보정 계수가 리시 카드에 자동으로 업로드됩니다.
Notes
모듈 플래시 메모리 검사 오류의 유형 및 원인:
- 하드웨어 결함: 화면 구성 또는 플래시 토폴로지가 실제 조건과 일치하지 않습니다.
- 통신 오류: 하드웨어 연결에 문제가 있습니다.
- 플래시 토폴로지 오류: 모듈에 플래시 메모리가 없거나 플래시 토폴로지가 화면 구성에 구성되지 않았습니다.
Coef Type 매개변수 값에는 normal coefficient, low-grayscale coefficient 그리고 full-grayscale coefficient가 포함됩니다. 해당 매개변수 값을 low-grayscale coefficient 또는 full-grayscale coefficient로 설정하려면 드라이버 칩과 리시빙 카드가 모두 low-grayscale coefficient 또는 full-grayscale coefficient를 지원하는지 확인하십시오.
관련 작업
계수 관리 시 계수 관리 영역을 선택할 수 있는 세 가지 방법이 제공됩니다.
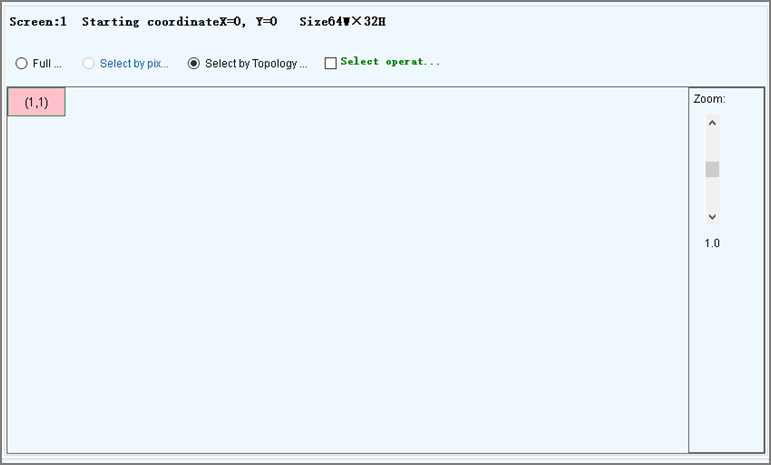
- Full screen: 전체 화면의 계수를 관리합니다.
- Select by pixel area: 지정된 영역의 계수를 관리합니다. full-grayscale calibration 데이터베이스 파일의 경우 영역별 업로드 매개변수가 페이지 하단에 표시됩니다. 분할 도구로 분할한 Full-Grayscale 데이터베이스의 데이터를 특정 위치에 업로드하려면 영역별 업로드를 선택하고 다른 매개 변수를 설정하십시오.
- Select by Topology or List: 지정된 캐비닛, 모듈 또는 픽셀의 계수를 관리합니다. 표준 화면의 경우 캐비닛 토폴로지가 표시됩니다. 복잡한 화면의 경우 캐비닛 목록이 표시됩니다. 소프트웨어로 영역을 선택하는 것이 불편할 경우 화면에서 영역 선택을 선택하여 디스플레이 창에서 영역을 선택할 수 있습니다.
교정 계수 조정을 위해 두 가지 방법이 제공됩니다. 조정하는 동안 색상 창을 표시하거나 숨길 수 있습니다.
Simple Adjustment
그림 6-5와 같이 슬라이더를 드래그하여 빨강, 녹색 및 파랑 값을 조정합니다. 보다 세밀한 조정이 필요할 경우 Advanced Adjustment을 클릭합니다.
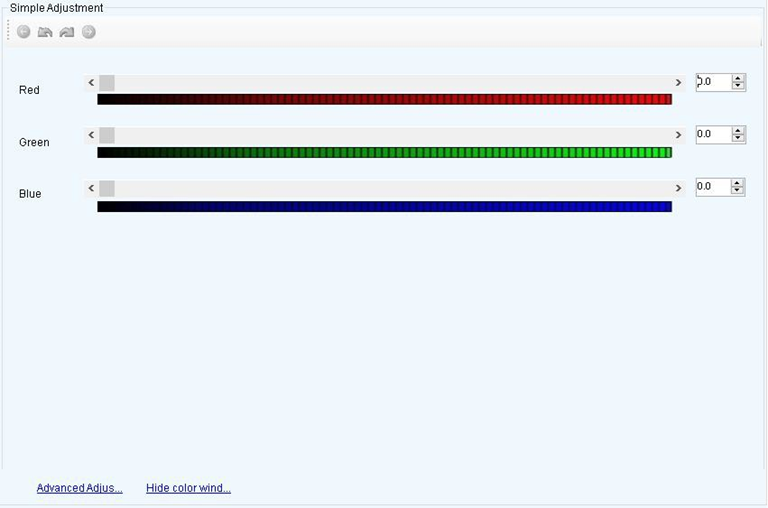
Advanced Adjustment
그림 6-6과 같이 슬라이더를 드래그하여 빨강, 녹색 및 파랑의 밝기, 채도 및 색조를 조정하고 색온도를 조정합니다. 단순 조정을 클릭하면 단순 조정 페이지로 돌아갑니다.
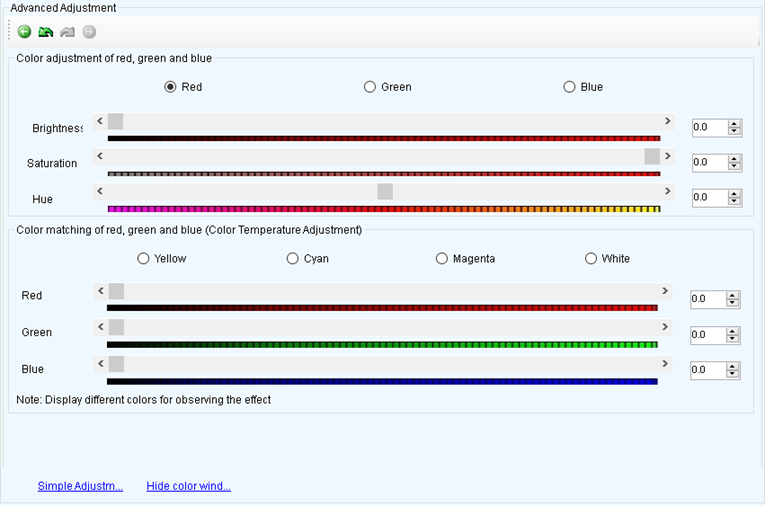
6.1.4 Double Calibration Coefficients 관리
애플리케이션
실제 사용 영역과 공장 영역에 저장된 보정 계수를 보고, 공장영역에서 보정 계수를 얻고, 공장영역에 보정 계수를 저장합니다.
적용 가능한 제품
A5, A5s, A7, A7s, A8, A8s, A9s 및 A10s Plus 리시빙 카드
관련 정보
보정 계수는 리시빙 카드의 공장 영역과 실제 사용 영역 모두에 저장할 수 있습니다. 캐비닛이 공장에서 출고되기 전에 계수 사본이 공장 영역에 저장됩니다. 사용자가 일반적으로 사용하는 교정 계수는 실제 사용 영역에 있습니다. 필요한 경우 공장 영역의 교정 계수를 실제 사용 영역으로 복원할 수 있습니다.
운영 절차
1단계 메뉴 표시줄에서 User > Advanced Synchronous System User Login을 선택합니다. 암호를 입력하고 확인을 클릭합니다. 기본 암호는 "admin"입니다.
2단계 메뉴 모음에서 Tools > Calibration을 클릭하거나

선택합니다.
3단계 Single-Screen Mode 탭 또는 Combined-Screen Mode 탭을 선택합니다.
4단계 Single-Screen Mode 모드에서 통신 포트와 화면을 선택합니다. Combined-Screen Mode 에서는 이 단계를 건너뜁니다.
5단계 Double Calibration Coefficients 탭을 선택합니다.
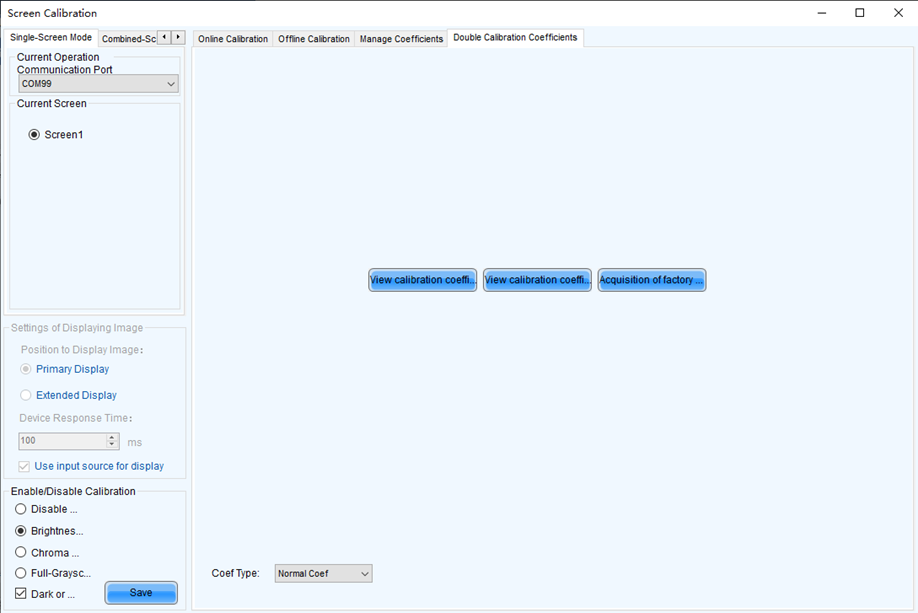
6단계 필요에 따라 다음 작업을 수행합니다.
View calibration coefficients in application area
View calibration coefficients in application area를 클릭하고 Disable Calibration, Brightness Calibration 을 선택합니다.
또는 Chroma Calibration을 선택하고 보정 계수의 적용 결과를 화면에서 볼 수 있습니다.
View calibration coefficients in factory area
View calibration coefficients in factory area를 클릭하고 Disable Calibration, Brightness Calibration을 선택합니다.
또는 Chroma Calibration을 선택하고 보정 계수의 적용 결과를 화면에서 볼 수 있습니다.
Get calibration coefficients in factory area
Get calibration coefficients in factory area을 클릭하여 공장 영역에서 실제 사용 영역으로 보정 계수를 복원합니다.
Save calibration coefficients to factory area
키보드로 "admin"을 입력합니다. Save calibration coefficients to factory area 버튼이 표시됩니다. 버튼을 클릭하면 실제 사용 영역의 보정 계수를 공장 영역에 저장합니다.
'LED 전광판 > Novastar' 카테고리의 다른 글
| NovaMarsLCT 운영자 메뉴얼 6장 Brightness and Chroma Adjustment -6.3 Adjust Multi-batch Cabinets (0) | 2023.02.27 |
|---|---|
| NovaMarsLCT 운영자 메뉴얼 6장 Brightness and Chroma Adjustment -6.2 Adjust Brightness (0) | 2023.02.24 |
| NovaMarsLCT 운영자 메뉴얼 5장 5.7 Set Performance Parameters (0) | 2023.02.22 |
| NovaMarsLCT 운영자 메뉴얼 5장 5.6 Enable Zoom (0) | 2023.02.21 |
| NovaMarsLCT 운영자 메뉴얼 5장 5-5 Working Mode (0) | 2023.02.21 |




댓글