5.2.2.3 수동 화면 구성
5.2.2.3.1 모듈 세팅하기
애플리케이션
새 모듈을 세팅하기 위해 리시빙 카드 매개변수를 설정합니다.
적용 가능한 제품
모든 리시빙 카드
전제 조건
- 리시빙 카드 펌웨어는 모듈 칩을 지원합니다.
- PC의 디스플레이 설정이 완료되었습니다. 예를 들어 Windows 10의 디스플레이 설정은 그림 5-13 및 그림 5-14에 나와 있습니다. PC 그래픽 카드의 해상도는 실제 조건에 따라 화면 해상도보다 크거나 같게 설정해야 합니다.
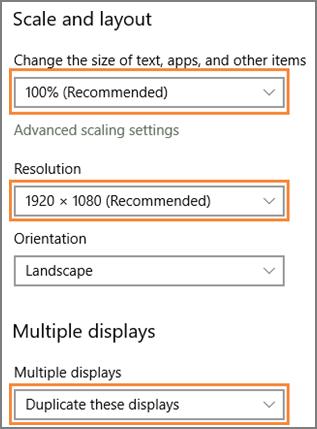
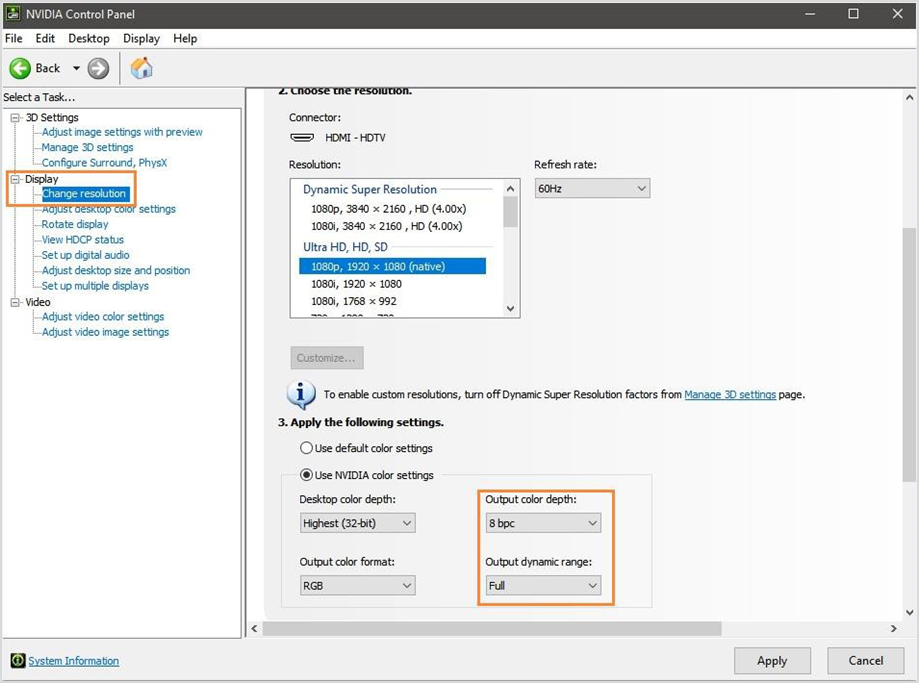
관련 정보
모듈 사양은 모듈 제조사에서 제공됩니다. 사용자는 모듈의 드라이버 칩, 디코딩 칩 및 핀 정의 정보에서 사양을 얻을 수도 있습니다. 예를 들어 그림 5-15에 표시된 모듈에서 다음 정보를 얻을 수 있습니다.
- 드라이버 칩: 24 SUM2016GAS2 칩
- 데이터 유형: 병렬 RGB 데이터의 2 그룹
- 모듈 유형: 일반 모듈
- 픽셀 수량: 64열 × 32행
- 디코딩 칩: 2 SUM74HC138 칩
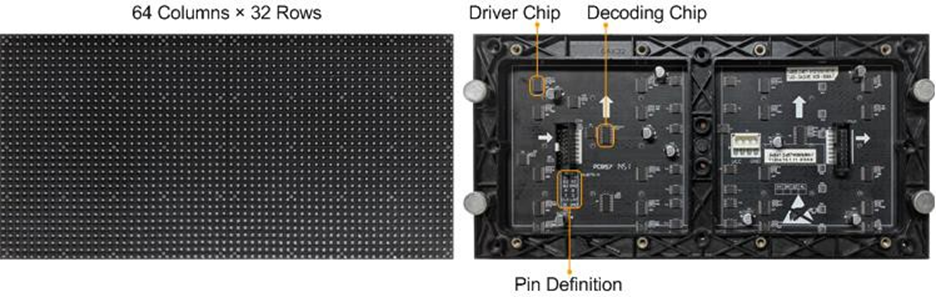
일반 모듈과 불규칙 모듈은 모두 직사각형입니다. 모듈 열 수량을 나머지 없이 16으로 나눌 수 있으면 모듈은 일반 모듈입니다. 불규칙 모듈에는 다음과 같은 특징이 있습니다.
- 드라이버 칩의 일부 출력 핀이 사용되지 않습니다.
- 각 데이터 그룹에 의해 구동되는 픽셀 행 또는 열의 수가 다릅니다.
- 데이터 그룹은 픽셀 행 또는 열을 순서대로 구동하지 않습니다.
운영 절차
1단계 Screen Configuration 항목에서 Receiving Card 탭을 클릭하세요.
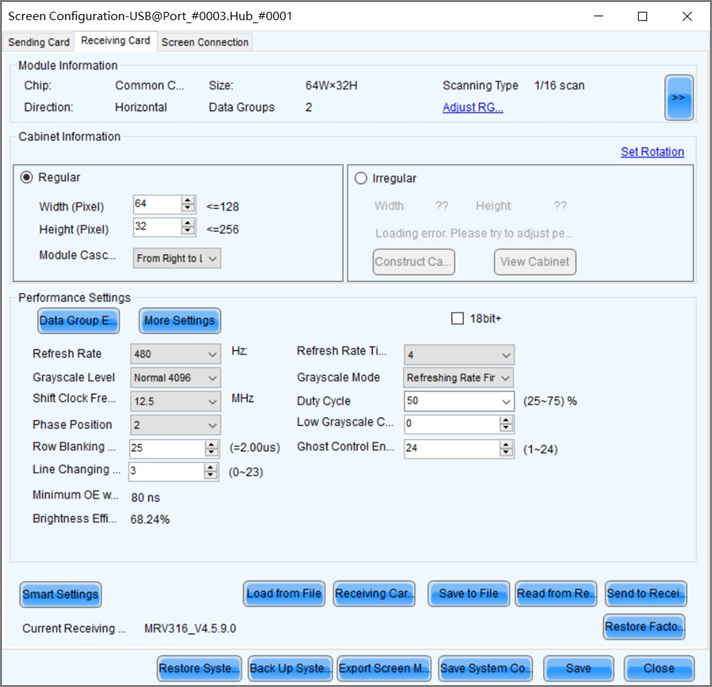
2단계 Smart Settings을 클릭합니다.
3단계 옵션 1을 선택하고 Next를 클릭합니다.
- 옵션 1: 스마트 설정으로 들어갑니다.
- 옵션 2: 모듈 구성 파일을 로드하여 모듈을 빠르게 구성합니다.
- 옵션 3: 캐비닛 데이터베이스에 모듈 구성 파일을 로드하여 모듈을 빠르게 구성합니다. 구성 파일이 로드된 후 Send to Receiving Card를 클릭합니다.
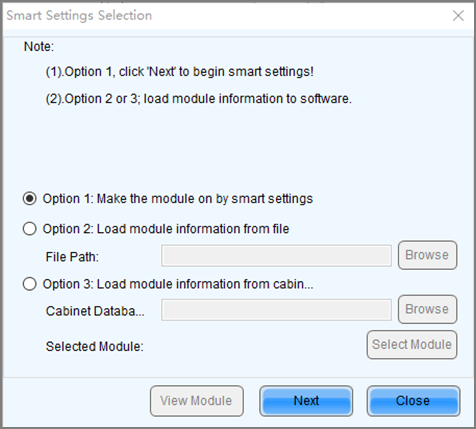
4단계 Smart Settings Guide 1 페이지에서 매개변수를 설정하고 Next를 클릭합니다.
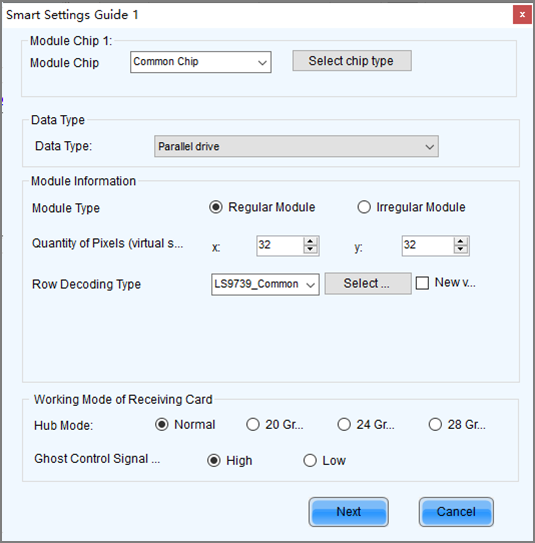
- Module Chip: 모듈 드라이버 칩의 종류를 선택합니다. 칩 유형 선택을 클릭하여 칩 테이블을 열고 원하는 칩을 선택할 수 있습니다. 테이블에 원하는 칩 유형이 없으면 일반 칩을 선택하십시오.
- Data Type: 모듈의 데이터 타입을 선택합니다. 병렬 데이터는 RGB 3색의 데이터가 병렬로 전송되는 것을 나타내고 직렬 데이터는 RGB 3색의 데이터가 직렬로 전송되는 것을 나타냅니다.
- Module Type: 모듈 유형을 선택합니다. 모듈 유형에는 일반 모듈과 불규칙 모듈이 있습니다.
- Number of Driver Chips for One Scan and One Color: 이 매개변수는 불규칙 모듈이 선택된 경우 사용할 수 있습니다. 다음 공식으로 계산됩니다.
1회 스캔 및 1색에 대한 드라이버 칩 수 = 드라이버 칩 수 / 데이터 그룹 수 / 색상 수
- Quantity of Pixels: 모듈의 픽셀 열과 행의 양을 설정합니다.
- Row Decoding Type: 모듈의 행 디코딩 유형을 선택합니다. 디코딩 유형 선택을 클릭하여 디코딩 유형 테이블을 열고 원하는 유형을 선택할 수 있습니다. 패리티 스캔 옵션이 표시될 때 디코딩 칩의 홀수 또는 짝수 출력만 사용하는 경우 이 옵션을 선택하십시오.
- Hub Mode : 기본값을 사용합니다.
- Ghost Control Signal Polarity: 기본값을 사용합니다.
5단계 Smart Settings Guide 2 페이지에서 모듈의 현재 디스플레이를 기반으로 한 옵션을 선택하고 Next를 클릭합니다.
모듈의 디스플레이를 볼 때 첫 번째 이더넷 포트에 연결된 첫 번째 수신 카드에 의해 로드된 첫 번째 모듈을 봅니다.
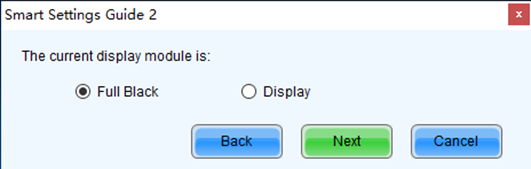
6단계 Smart Settings Guide 3 페이지에서 모듈 디스플레이 색상 전환 모드를 선택하고 현재 모듈 디스플레이 색상이 선택한 색상과 동일한지 확인합니다.
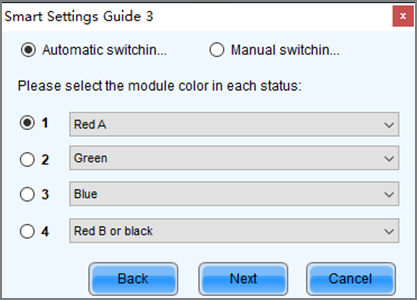

- 동일한 경우 다음을 클릭하여 7단계로 이동합니다.
- 서로 다른 경우 드롭다운 목록에서 모듈 표시 색상에 해당하는 색상을 선택하여 동일하게 만듭니다.
7단계 Smart Settings Guide 4 페이지에서 모듈의 조명이 켜진 행(또는 열)의 수에 따라 매개변수를 설정하고 Next를 클릭합니다.
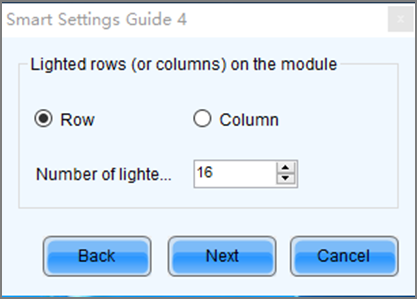

8단계 Smart Settings Guide 5 페이지에서 모듈의 조명이 켜진 행(또는 열)의 수에 따라 매개변수를 설정하고 Next를 클릭합니다.
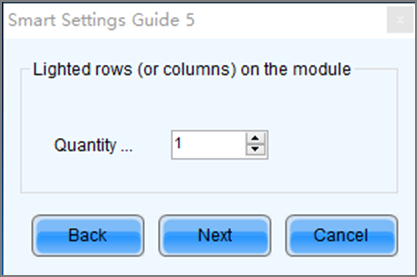

9단계 Smart Settings Guide 6 페이지에서 모듈의 첫 번째 행에서 깜박이는 픽셀을 보고 그리드에서 해당 셀을 클릭하여 픽셀 위치를 그립니다. 일반적으로 픽셀의 첫 번째 행에 대한 픽셀 위치만 그리면 됩니다. 깜박이는 픽셀이 다른 행이나 열에 있는 경우 그리드에서 해당 셀을 클릭합니다.
- Automatic Generation: 픽셀의 첫 번째 행에 대한 픽셀 위치 그리기를 빠르게 완료합니다.
- Cancel: 마지막 픽셀 위치 그리기를 지웁니다.
- Clear: 모든 픽셀 위치 그리기를 지웁니다.
- Lighted Pixels: 현재 모듈의 총 빛이 나오는 픽셀 수를 표시합니다.
- Unlighted Pixels: 일반 모듈의 경우 이 매개변수의 값은 항상 0입니다. 불규칙 모듈의 경우 그림 5-23에 표시된 페이지에 No corresponding LED 버튼이 추가됩니다. 픽셀 위치 그리기 중 픽셀을 점등할 수 없는 경우 No corresponding LED를 클릭하면 Unlighted Pixels 수가 1씩 증가합니다.

: 그리드를 축소합니다.

: 그리드를 확대합니다.
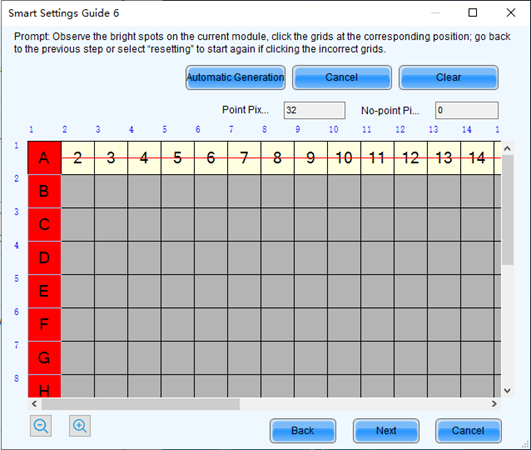

10단계 모듈의 첫 번째 열에서 깜박이는 픽셀을 보고 그리드에서 해당 셀을 클릭하여 픽셀 위치를 그린 다음(키보드 화살표 키를 사용하여 빠르게 위치를 그릴 수도 있음) 그리기가 완료된 후 OK를 클릭합니다. 일반적으로 픽셀의 첫 번째 열에 대한 픽셀 위치만 그리면 됩니다. 깜박이는 픽셀이 다른 행이나 열에 있는 경우 그리드에서 해당 셀을 클릭합니다.
11단계 Next를 클릭하고 OK를 클릭합니다.
12단계 (선택 사항) 모듈 이름을 입력하고 모듈 구성을 파일로 저장하거나 캐비닛 데이터베이스에 모듈 구성을 저장합니다. 향후 모듈 구성 파일을 로드하여 동일한 사양의 모듈을 빠르게 세팅할 수 있습니다.
Browse: 모듈 구성 파일을 저장할 경로를 선택합니다.
Change Cabinet Database: 캐비닛 데이터베이스를 열거나 생성합니다.
View: 캐비닛 데이터베이스에 저장된 모듈 구성 파일을 봅니다.
View Module: 현재 모듈에 대한 상세 정보를 봅니다.
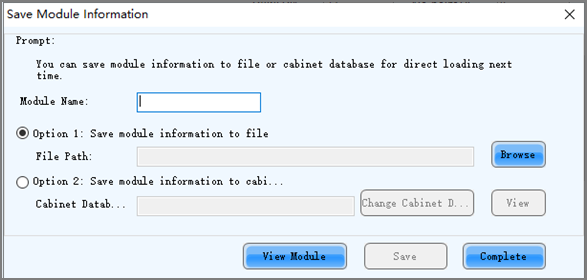
13단계 Complete를 클릭합니다.
Notes :
Receiving Card 탭 페이지에서 다음 작업도 수행할 수 있습니다.
Module Information에서

클릭하면 자세한 모듈 정보를 볼 수 있습니다. Details of Module 페이지에서 Save Module을 클릭하여 모듈 구성을 파일로 저장합니다.
- 전체 또는 특정 리시빙 카드의 구성 정보를 공장 설정으로 재설정하려면 Restore Factory settings을 클릭합니다.
- "admin"을 입력하면 Save to factory area 버튼이 나타납니다. 이 버튼은 캐비닛을 사용자에게 전달하기 전에 일부 매개변수를 공장 영역에 저장하는 데 사용됩니다. 이 기능은 일부 리시빙 카드에서만 지원됩니다.
'LED 전광판 > Novastar' 카테고리의 다른 글
| NovaMarsLCT 운영자 메뉴얼 5장 5-3 Set Redundancy (0) | 2023.02.19 |
|---|---|
| NovaMarsLCT 운영자 메뉴얼 5장 5-2-2 2단계 화면 켜기 Part3 (0) | 2023.02.17 |
| NovaMarsLCT 운영자 메뉴얼 5장 5-2-2 2단계 화면 켜기 Part1 (0) | 2023.02.16 |
| NovaMarsLCT 운영자 메뉴얼 5장 5.2 수동으로 화면 구성 - 5.2.1 1단계 입력 소스 설정 (0) | 2023.02.15 |
| NovaMarsLCT 운영자 메뉴얼 5장 Screen Configuration / 5-1 구성 파일 로드 (0) | 2023.02.15 |




댓글